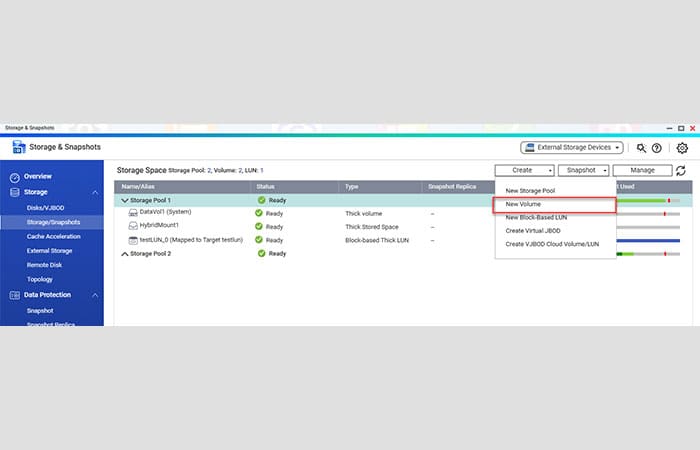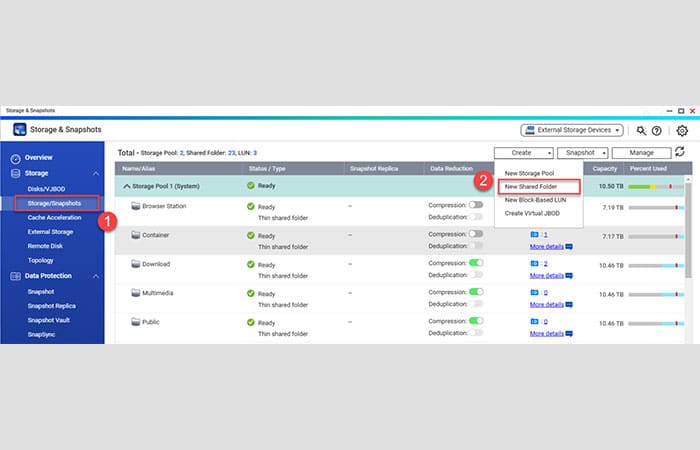بعد از نصب و راه اندازی ذخیره ساز Qnap NAS نوبت به پیکربندی این فضای ذخیرهسازی تحت شبکه Qnap میسد. ذخیره ساز های کیونپ قدرتمندترین و کاربردیترین راهحلهای ذخیرهسازی برای کاربران خانگی و کسبوکارها هستند. این دستگاهها با ارائه فضای ذخیرهسازی قابل توسعه و ابزارهای مدیریتی پیشرفته، امکان سازماندهی و بهرهبرداری بهینه از دادهها را فراهم میکنند. در ادامه، به طور کامل به آموزش نحوه مدیریت و پیکربندی فضای ذخیرهسازی در Qnap NAS خواهیم پرداخت.
تنظیمات RAID چیست ؟
RAID (آرایه اضافی از دیسکهای مستقل) یک جنبه اساسی از پیکربندی ذخیرهسازی در QNAP NAS است. سطوح مختلفی از حفاظت از داده ها، عملکرد و استفاده از ظرفیت را ارائه می دهد. در اینجا برخی از سطوح RAID رایج مورد استفاده در تنظیمات QNAP NAS آورده شده است:
- RAID 1 : همچنین به عنوان انعکاس دیسک شناخته می شود، RAID 1 با نوشتن همزمان داده ها روی دو دیسک، افزونگی داده را فراهم می کند. در صورت خرابی دیسک، داده ها همچنان از دیسک دیگر قابل دسترسی هستند.
- RAID 5 : RAID 5 داده ها را در چندین دیسک نواری می کند و شامل اطلاعات برابری برای ارائه تحمل خطا است. تعادلی بین عملکرد، ظرفیت و حفاظت از داده ها ارائه می دهد.
- RAID 6 : مشابه RAID 5، اما با یک بلوک برابری اضافی. RAID 6 می تواند در برابر خرابی دو دیسک به طور همزمان مقاومت کند و تحمل خطا را افزایش دهد.
- RAID 10 : RAID 1 و RAID 0 را با هم ترکیب می کند و هم آینه کاری و هم نواری را برای بهبود عملکرد و افزونگی ارائه می دهد.
ایجاد Storage Pools
برای ذخیره دادهها در NAS، باید Storage Pools ، Volumes (فقط QTS) و پوشههای مشترک ایجاد کنید، که ویژگیهایی هستند که برای کمک به شما در تسهیل ذخیرهسازی و مدیریت دادهها طراحی شدهاند. می توانید تنظیمات ذخیره سازی را در برنامه داخلی Storage & Snapshots پیکربندی کنید.
یک Storage Pool چند دیسک فیزیکی را در یک فضای ذخیره سازی بزرگ ترکیب می کند و ممکن است شامل یک یا چند گروه RAID باشد. شما باید حداقل یک Storage Pool ایجاد کنید. همچنین می توانید یک نوع RAID را انتخاب کنید که نیازهای شما را برای افزونگی داده و عملکرد ذخیره سازی برآورده کند. در اینجا مراحل کلیدی برای ایجاد یک Storage Pool در QNAP NAS آمده است:
- با استفاده از حساب مدیر ایجاد شده در هنگام نصب وارد سیستم عامل شوید.
- فضای ذخیرهسازی و عکسهای فوری را باز کنید.
- به Storage > Storage/Snapshots بروید.
- روی New Storage Pool کلیک کنید.
 برنامه Create Storage Pool ظاهر می شود.
برنامه Create Storage Pool ظاهر می شود. - Qtier را فعال کنید. (اختیاری)
Qtier یک راه حل ذخیره سازی با ردیف خودکار برای بهبود عملکرد ذخیره سازی است. پس از فعال شدن Qtier، نمی توان آن را غیرفعال کرد. برای جزئیات، به راهنمای کاربر سیستم عامل QNAP خود مراجعه کنید. - رمزگذاری SED را فعال کنید و یک مخزن ذخیره سازی امن SED ایجاد کنید. (اختیاری)
یک Storage Pool SED به SED های نصب شده روی NAS نیاز دارد. برای جزئیات، به راهنمای کاربر سیستم عامل QNAP خود مراجعه کنید. - روی Next کلیک کنید. یک یا چند دیسک را انتخاب کنید. (تمام داده های موجود در دیسک های انتخاب شده حذف می شوند.)
- یک نوع RAID را انتخاب کنید.
سیستم به طور خودکار بهینه ترین نوع RAID را بر اساس دیسک های انتخابی شما انتخاب می کند. اگر مطمئن نیستید کدام گزینه را انتخاب کنید، از نوع RAID از پیش انتخاب شده استفاده کنید. - روی Next کلیک کنید. تنظیمات اضافی را در صورت نیاز پیکربندی کنید. اطلاعات storage pool را تأیید کنید. روی ایجاد کلیک کنید.
- سیستم مخزن ذخیره سازی (storage pool) را ایجاد می کند و سپس اطلاعات را در صفحه Storage/Snapshots نمایش می دهد.
پس از ایجاد یک مخزن ذخیره سازی جدید، اگر سیستم عامل شما QTS است، باید یک Volume ایجاد کنید، یا اگر سیستم عامل شما QuTS hero است، یک پوشه مشترک ایجاد کنید.
برای اطلاعات بیشتر با Qtier مطلب آشنایی با فناوری Qtier کیونپ در ذخیره ساز های QNAP: به حداکثر رساندن کارایی و عملکرد مطالعه کنید.
ایجاد یک Volume (فقط QTS)
Volume یک فضای ذخیره سازی QTS است که از یک استخر ذخیره سازی ایجاد می شود و به شما امکان می دهد ظرفیت ذخیره سازی موجود را تقسیم و مدیریت کنید. شما باید حداقل یک Volume ایجاد کنید تا بتوانید داده ها را در QTS ذخیره کنید.
- یک Volume جدید ایجاد کنید:
به Storage & Snapshots > Storage > Storage/Snapshots بروید.
روی ایجاد کلیک کنید.

- Thin Volume را انتخاب کنید.
انواع مختلف حجم دارای مزایا و معایب مختلفی هستند. - در قسمت مکان، یک storage pool متفاوت را انتخاب کنید. (اختیاری)
اگر فقط یک storage pool ایجاد کرده اید، می توانید از این مرحله رد شوید. - روی Next کلیک کنید.
- در قسمت Volume Alias، یک نام برای volume وارد کنید.
- در قسمت Volume ظرفیت، ظرفیت volume را مشخص کنید.
- تنظیمات دیگر را در صورت نیاز پیکربندی کنید.
روی Next کلیک کنید. - برای غیرفعال کردن snapshot برای این vloume، گزینه فعال کردن زمانبندی snapshot و snapshot retention را لغو انتخاب کنید. (اختیاری)
QNAP توصیه می کند این گزینه فعال باشد. - روی Next کلیک کنید. خلاصه اطلاعات را مرور کنید.
- روی Finish کلیک کنید.
QTS حجم را ایجاد و مقداردهی اولیه می کند و سپس پوشه اشتراکی اختیاری را ایجاد می کند. این فرآیند ممکن است مدتی طول بکشد. برای مدیریت بیشتر فضای ذخیره سازی و داده های خود، می توانید پوشه های مشترک دیگری ایجاد کنید.
ایجاد یک پوشه مشترک در QuTS hero
در QuTS hero، یک پوشه اشتراکی یک فضای ذخیره سازی است که از یک استخر ذخیره سازی ایجاد می شود و به شما امکان می دهد ظرفیت ذخیره سازی موجود را تقسیم و مدیریت کنید. QuTS hero چندین نوع پوشه به اشتراک گذاشته شده را برای ترکیب های مختلف عملکرد و انعطاف پذیری فراهم می کند. برای شروع ذخیره سازی داده ها در NAS باید حداقل یک پوشه مشترک ایجاد کنید. مراحل ایجاد یک پوشه مشترک در QuTS hero به صورت زیر است:
- به Storage & Snapshots > Storage > Storage/Snapshots بروید.
همچنین می توانید یک پوشه به اشتراک گذاشته شده در File Station یا Control Panel (Privilege > Shared Folders) ایجاد کنید. - روی Create > New Shared Folder کلیک کنید.

پنجره Create Shared Folder Wizard باز می شود. - یک نام پوشه مشترک را طبق قوانین زیر مشخص کنید:
کاراکترهای نامعتبر: @ ” + = / \ : | * ? < > ; [ ] % , ` ‘ فضای بدون شکست.
آخرین کاراکتر نمی تواند نقطه (.) یا فاصله ( ) باشد.
نام نمی تواند با فاصله ( ) یا “_sn_” شروع شود. - یک storage pool متفاوت انتخاب کنید. (اختیاری)
اگر فقط یک storage pool دارید، می توانید از این مرحله رد شوید. - در قسمت Space Allocation، Thin provisioning را انتخاب کنید.
- Enable Snapshot Time and Snapshot Retention را انتخاب کنید. (اختیاری)
- در قسمت Allocate Folder Quota، ظرفیت پوشه مشترک را مشخص کنید.
- خلاصه اطلاعات را مرور کنید.
- روی Finish کلیک کنید. QuTS hero پوشه مشترک را ایجاد می کند.
نکات تکمیلی برای پیکربندی فضای ذخیره ساز ها
هنگام پیکربندی فضای ذخیره سازی در QNAP NAS، رعایت نکات تکمیلی پیکربندی فضای ذخیره ساز های که در ادامه آورده ایم برای اطمینان از عملکرد بهینه و یکپارچگی داده ها ضروری است:
- پشتیبان گیری منظم : یک استراتژی پشتیبان گیری قوی برای محافظت از داده های خود در برابر از دست دادن تصادفی یا خرابی اجرا کنید. از ویژگی های QNAP NAS مانند snapshots و remote replication برای محافظت جامع از داده ها استفاده کنید.
- Firmware و نرم افزار را به روز کنید : سیستم عامل و برنامه های کاربردی QNAP NAS خود را به روز نگه دارید تا از بهبود عملکرد، رفع اشکالات و پیشرفت های امنیتی بهره مند شوید.
- نظارت بر استفاده از فضای ذخیره سازی : به طور دوره ای استفاده از فضای ذخیره سازی و سلامت دیسک را با استفاده از ابزارهای نظارت داخلی QNAP NAS نظارت کنید. این رویکرد پیشگیرانه به شناسایی مشکلات احتمالی کمک می کند و از محدودیت های ذخیره سازی جلوگیری می کند.
- اجرای تدابیر امنیتی : کنترل های دسترسی، رمزگذاری و حفاظت آنتی ویروس را اعمال کنید تا داده های ذخیره شده خود را از دسترسی غیرمجاز، بدافزار و سایر تهدیدات امنیتی ایمن کنید.
کلام آخر
پیکربندی موثر فضای ذخیره سازی در QNAP NAS در به حداکثر رساندن عملکرد، در دسترس بودن و قابلیت اطمینان زیرساخت ذخیره سازی شما بسیار مهم است. با درک تنظیمات RAID، ایجاد استخرهای ذخیره سازی و اجرای بهترین روش ها، می توانید یک محیط ذخیره سازی بهینه متناسب با نیازهای خاص خود ایجاد کنید. QNAP NAS چه برای استفاده شخصی، چه برای مشاغل کوچک و چه برای استقرار سازمانی، یک پلت فرم جامع برای مدیریت و پروتکل ارائه می دهد.
برای آشنایی بیشتر با سیستم های QNAP میتوانید مطلب هر آنچه که باید در مورد سیستم عامل QTS QNAP کیونپ بدانید را مطالعه کنید.

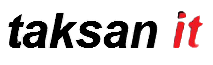
 برنامه Create Storage Pool ظاهر می شود.
برنامه Create Storage Pool ظاهر می شود.